
Un día entras en tu página web y encuentras un aviso de WordPress con el asunto «hackeado», seguro no es la palabra que deseas leer en ningún momento. Todos sabemos el esfuerzo que implica obtener la distinción e integración con los usuarios, por esto nosotros en la @LaBateriaRecargable, queremos obsequiarte la salida al problema con esta guía de solo 5 pasos para solucionar un wordpress hackeado.
Supongamos que estamos en el peor de los casos y alguien obtiene acceso a tu sitio web de WordPress, ¿ahora que?. Lo primero es pensar que tener tu WordPress hackeado no es el fin del mundo y puede ser menos grave de lo que parece.
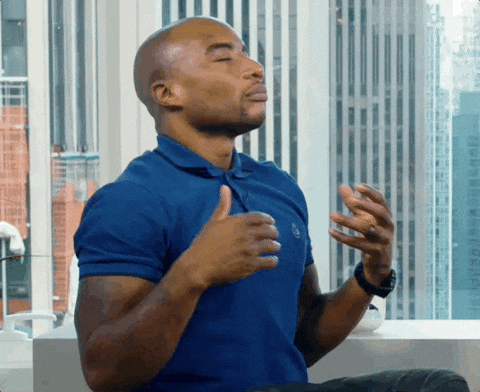
Toma una respiración profunda ya que el estar estresado no te ayudará para nada, tienes que estar al 100% para empezar a restaurar. Con esta guía práctica te ayudaremos a solucionar el problema de hackeo, a parte de guiarte para implementar seguridad básica en tu sitio web.
Según “W3Techs”, WordPress es utilizado por el 38% de todos los sitios web, liderando claramente el mercado de los sistemas de gestión de contenido (CMS). WordPress tiene una gran comunidad, por lo tanto los hackers siempre están buscando la manera de acceder o robar la información de los CMS.
Esta es una de las muchas razones por las que es tan importante aprender a garantizar la seguridad en tu sitio web y poder solucionar el hackeo a tiempo.

1. Recuperar el acceso a la zona administrativa de WordPress
En este caso, lo primero que tienes que hacer es recuperar el acceso a tu sitio web, teniendo la entrada al panel de hosting donde se encuentra alojado. Cambia todos los permisos de acceso de los usuarios que estás utilizando, incluso si los permisos han sido modificados por el hacker.
Asegúrate de cambiar todas las contraseñas relacionadas con tu WordPress. Esto incluye la contraseña utilizada para acceder al panel de control de WP, cPanel, base de datos MySQL, FTP y cualquier otra cosa que pueda ayudar a otros a entrar a tu sitio web. En los siguientes 4 pasos te diré brevemente como hacerlo:
Accede a phpMyAdmin
Para este paso, tienes que visitar el panel de administración del proveedor de alojamiento, probablemente «cPanel» o Plesk (son los más comunes), una vez dentro vas al apartado «phpMyAdmin» en la parte «Base de datos». Pero si no sabes qué hacer, puedes consultar a tu proveedor.
Edita la tabla «wp_users»
Para editarla solo necesitas estar en phpMyAdmin, localizar la base de datos de tu instalación de WordPress y abrir la tabla de usuarios «wp_users» por defecto y buscar el usuario que deseas cambiar la contraseña.
La tabla de usuarios puede variar dependiendo del prefijo establecido durante la instalación de WordPress, pero siempre llevará la palabra «users». Por ejemplo, si quiero cambiar mi nombre de usuario «users_labateríarecargable», tendría que buscar ese nombre en la tabla, de la siguiente manera: «users_login». Si todo va bien, debería haber un único usuario resaltado.
Para cambiar la contraseña, no edites directamente el campo «users_pass», tienes que dar clic en el botón «Edit» para renovar la contraseña en la nueva pantalla. Después solo tienes que ingresar la nueva contraseña en el campo «users_pass». Pero como están encriptadas si la modificas directamente no te va a funcionar.
En el siguiente paso, te explico cual es el proceso a seguir, recuerda que allí están todos los usuarios de WordPress registrados con sus datos de acceso (usuario, email y contraseña).
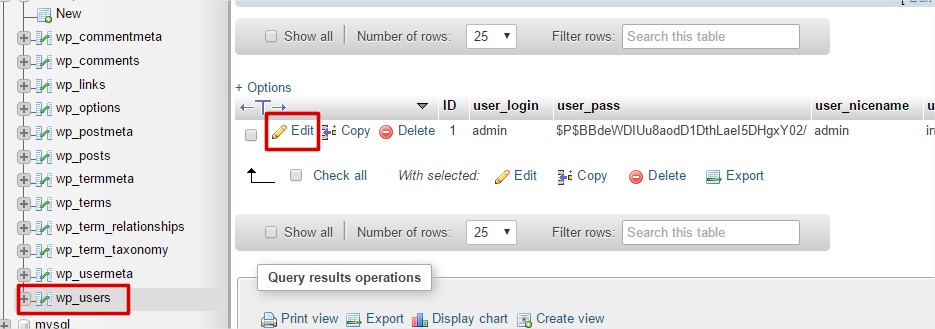
Modifica el campo «user_pass»
Asegúrate de seleccionar la fila «user_pass», en la columna «Functions» y seleccionar MD5 para borrar el contenido del campo «Value» y guardar las nuevas contraseñas de cada usuario.
Nunca se guardan si no seleccionas MD5, además sobreescribe la contraseña en tu base de datos, por esto tienes que aplicar una función de «hash» en este caso MD5.
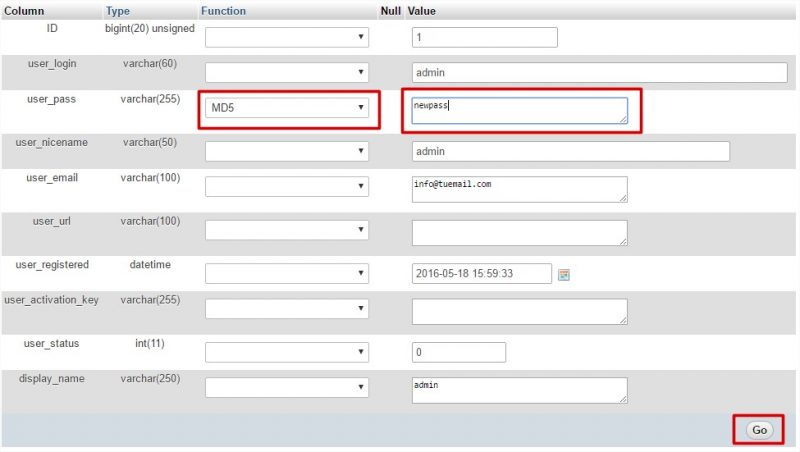
Restablecer la contraseña de tu wordpress
Para finalizar oprime el botón «GO» y guarda los cambios hechos. Una vez que el proceso se realiza correctamente, puedes acceder al panel de control de WordPress normalmente, con el mismo usuario, pero con tu nueva contraseña.

2. Revocar y modificar accesos al wordpress
WordPress tiene diferentes tipos de roles en función de las características que tu quieres que tengan, por lo que si encuentras nuevos usuarios sospechosos, elimínalos inmediatamente, igualmente todos los usuarios actuales tienen que cambiar su contraseña.
Así nos aseguramos de que solo tú y tu equipo de trabajo tengan acceso. Si eres nuevo en WordPress, es normal que no sepas qué hacer, pero calma, te lo explico brevemente.
En el paso anterior, te expliqué cómo recuperar la contraseña de la base de datos cuando la parte administrativa del sitio web no es accesible. Pero, si tienes acceso al backend de WordPress, el proceso de cambiar tu contraseña es mucho más sencillo y solo necesitas 3 simples pasos para completarlo:
Paso 1: Tienes que entrar con tu cuenta de administrador e irte al apartado de «Usuarios», donde encontrarás «todos los usuarios».
Paso 2: Selecciona el usuario, al cual quieres cambiarle la contraseña.
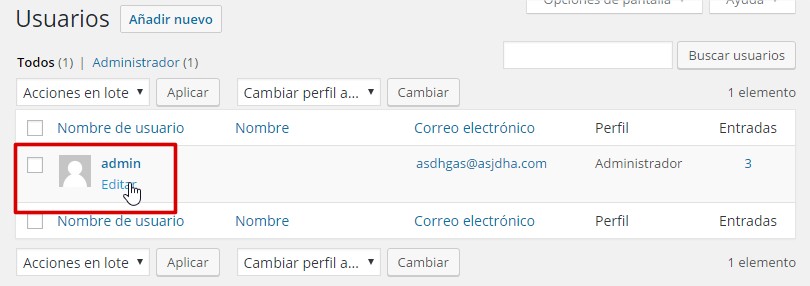
Paso 3: tienes que seleccionar «Generar contraseña» y elegir el usuario al cual quieres cambiar su contraseña. Luego aparecerá un campo donde puedes introducir la nueva y listo.
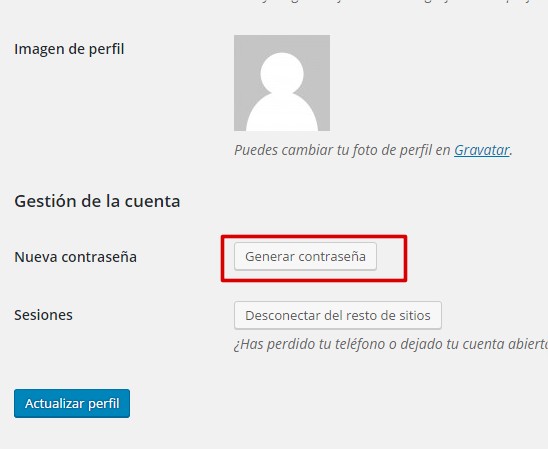
Recuerda establecer una “contraseña fuerte”, esto es prioritario para la seguridad de tu web. Asegúrate de que tenga una longitud de 8 a 10 caracteres y también algo de complejidad, las frases o refranes (con espacios incluidos) suelen funcionar muy bien, estamos creando una herramienta para ver que tan fuerte es tu contraseña, pronto dejaremos el enlace por aquí, luego solo oprime el botón «Guardar» y automáticamente puedes ingresar a tu WordPress con total normalidad, pero con nueva contraseña.
Si el usuario no permite ser borrado, es que dentro del código de WordPress han insertado una función para que el usuario vuelva a crearse, normalmente se localiza en el archivo functions.php de tu theme, busca el código que haga referencia al usuario que no se permite borrar y quita esas líneas de código. Recuerda que tienes que volver a la zona de usuarios y borrar ese usuario, con esto ya no se volverá a crear.
3. Limpieza de archivos malware y archivos modificados por el hacker
Cuando un hacker ingresa a tu web puede modificar cualquier archivo y dañar todo a su paso. Es importante encontrar estos archivos y sacarlos lo antes posible para terminar por completo las acciones de este usuario dañino en tu web.
Para este fin nosotros @LBR_Team, te recomendamos utilizar el plugin Wordfence el cual te permite escanear tu sitio web en busca de amenazas. Sin duda es uno de los mejores complementos de seguridad para WordPress.
Te notificará con alertas sobre archivos de malware o archivos modificados para que puedas solucionarlo y eliminarlo fácilmente.
Para los archivos modificados, es necesario verificar la información detallada que indica Wordfence, y eliminar el contenido agregado por el hacker a través de «ftp o panel». Esto lo tenemos que hacer manualmente, ya que una vez detectadas las amenazas, hay que corregirlas. Una vez terminemos las correcciones, volvemos a realizar un nuevo “scan» para asegurarnos que esté todo limpio de código indeseado.

4. Actualización de WordPress, plugins y php
Sabemos que son muchos los factores, por los que tu sitio web puede ser vulnerable y uno de ellos puede ser la debilidad en la plantilla o en los plugins instalados. Para evitar este tipo de inseguridades, tienes que tener tu wordpress actualizado.
Antes de comenzar la actualización en WordPress, Plugins y PHP, es importante hacer una copia de seguridad. Puedes utilizar e instalar un plugin como “Akeeba Backup”, ya que tiene una interfaz sencilla, lo que te permite respaldar y recuperar tu WordPress mediante un archivo descargable.
WordPress
Actualiza tu WordPress a través de la interfaz de actualización en el Panel de Control “Dashboard». Esto es muy simple, solo debes ir al panel e iniciar el proceso. Antes de esto no olvides hacer tu copia de seguridad con “Akeeba Backup”, esto puede salvarte si algo llegase a romperse.
Plugins
Para actualizar los plugins, tu sitio debe tener deshabilitada la opción “DISALLOW_FILE_MODS” la cual se encuentra en el wp-config.php de tu directorio raíz, esto es así, solo si has colocado alguna restricción en ese archivo. Con esto desactivado, puedes dirigirte a la sección de plugins de WordPress y ver las actualizaciones que tienes disponibles para poder actualizar desde la misma interfaz.
PHP
Para actualizar esta sección solo debes acceder a través de tu panel del hosting y subir la versión de php más reciente. Te recomendamos que verifiques primero el funcionamiento de tu proveedor de servicios, en algunos casos esto es mucho más simple y solo tienes que:
- Inicia sesión en tu panel de control del hosting.
- Busca la sección de PHP y Base de datos.
- Selecciona actualizar y marca la versión más reciente.
- Haz clic en iniciar el proceso.
Ten en cuenta que en algunos casos esto puede generar problemas con plugins dentro de tu web, así que siempre has un respaldo (backup) con herramientas como Akeeba, solo así podrás regresar tu sitio web atrás y empezar desde donde lo dejaste.
5. Agregar seguridad para futuros ataques

El plugin de seguridad de Wordfence que hemos comentado antes, incluye todo lo necesario para mejorar la seguridad y limpieza de tu sitio web.
Posee 3 increíbles herramientas que te ayudarán a evitar cualquier futuro ataque.
Firewall
Con él podemos configurar la forma en la que el plugin trata a los usuarios que quieren entrar al sitio sin los accesos correctos, monitorizando y bloqueando sus IP.
Seguridad en el login
Esta funcionalidad permite agregar más pasos al login, tales como autenticación de 2 factores o captcha para evitar Bots.
Análisis de intento de ataque
Esta permite ver los métodos que están intentando utilizar los atacantes para ingresar a tu web y así buscar solucionarlos, aun cuando el Wordfence los bloquea por defecto.
Como tip extra te recomendamos cambiar tu url de acceso al panel de WordPress. Esto lo puedes hacer fácilmente con el plugin WPS Hide Login , con este podrás cambiar la url de tu login a la que prefieras. Ejem. www.wp.com/loginsecreto22
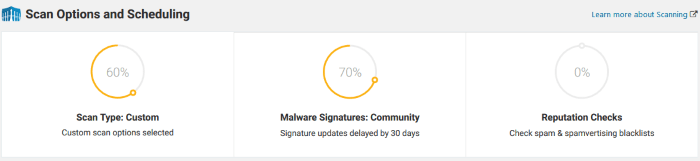
Además es importante, deshabilitar el XMLRPC.PHP de WordPress. Este es utilizado por los hackers, para intentar loguearse en los sitios de WordPress.
Para hacer esto solo tienes que agregar la siguiente línea en el .htaccess de la raíz de tu sitio:
<Files xmlrpc.php>
order deny,allow
deny from all
</Files>Si tienes algún servicio o funciones implementadas que utilicen esto, seguramente dejen de funcionar. Se puede solucionar si cambias todo este proceso para enviarlo o recibirlo por la REST API de WordPress
En caso de querer habilitar una IP específica agregarías lo siguiente, donde las “x” representan la dirección IP a permitir.
<Files xmlrpc.php>
order deny,allow
deny from all
allow from xxx.xxx.xxx.xxx
</Files>Puede ser una buena opción si conoces las IP’s de los servicios y aplicaciones a las que quieres dar acceso.
También podemos usar un plugin como Disable XML-RPC, con el que con sólo activarlo podemos bloquear el xmlrpc.php sin necesidad de editar el archivo .htaccess. Bajo nuestro punto de vista es mejor hacerlo por código.
Otro plugin que también puedes utilizar es Manage XML -RPC, con el que además de inhabilitar el servicio de xmlrpc.php también puede crear una lista blanca de IP’s que sí que tengan acceso, y también crear una lista negra.
La seguridad web, ¿qué resultados tenemos?
Después de haber instalado y configurado el plugin de Wordfence con estos tips. La configuración debe ser suficiente para proporcionar un alto grado de protección y seguridad para tu sitio web.
Pero si algo sale mal, puedes retornar a la última versión a través de la interfaz de actualización en el Panel de Control “Dashboard», utilizando la copia de seguridad generada con “Akeeba Backup”.
Espero que estos 5 pasos para solucionar los problemas de tu sitio web WordPress hackeado, te ayuden y puedan servirte para recuperar el control de tu web. Recuerda que debes mantener la calma, solo hay que ponerse manos a la obra.
Si necesitas algo más avanzado

Mas que expertos, nos consideramos aprendices y empíricos de todo lo que tiene que ver con crecimiento y automatizaciones digitales.
